RO動画作成メモ。
撮影
使用ソフト:Dxtory
設定は以下の感じ。
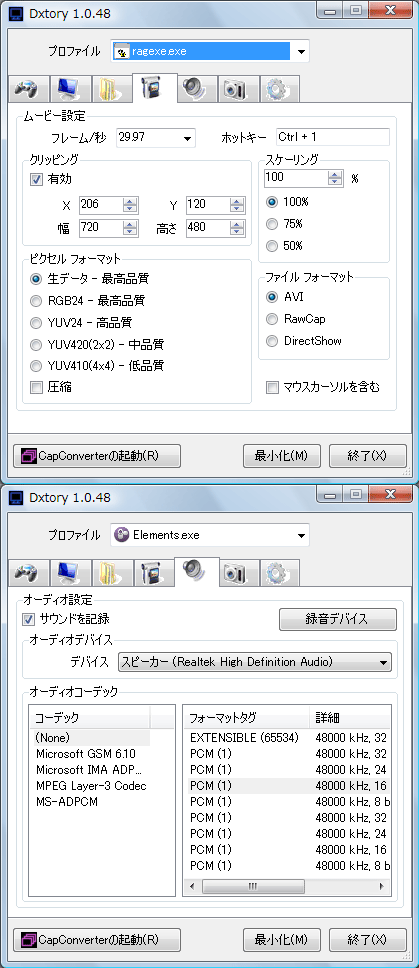
撮影サイズは後に編集することを考慮してのサイズなので、ちょっと特殊です。
一般的には640x480・512x384あたりで撮影しておくといいと思います。
編集
使用ソフト:Premiere Elements 4.0
Premiere Elements 4.0は有料ソフトですが、ウィンドウズにはムービーメーカーという標準で入っている編集ソフトがあります。
そちらでも文字入れ等は可能なので、とりあえず動画やってみたい…と言う方はまずそちらを試してみると良いと思います。
使い方は僕はあまり使ったことないので割愛!
Premiere Elementsはそのままでは編集画像サイズを変更できません。
プリセットを自分でいじるか、Premiereで編集可能なサイズで撮影するかのどちらかになります。
自分はプリセットをまだ上手くいじれないので撮影サイズを720x480で撮影して、
Premiereで編集後に他のソフトでサイズを調整しています。
編集作業はムービーメーカーと大差なくできる感じです。
ここでポイントは映像と音を別々に保存すること。
まずは映像から。
ファイル→書き出し→ムービーで。
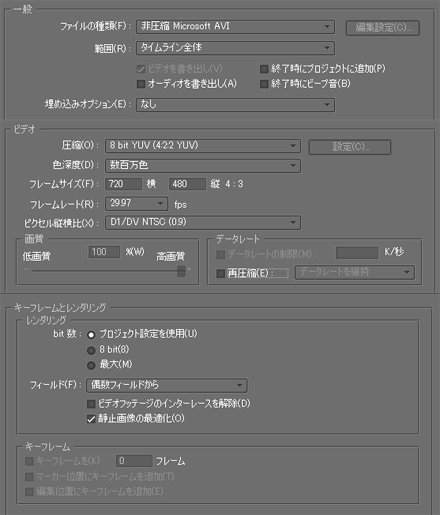
こんな感じの設定で。
次は音声。
ファイル→書き出し→オーディオ。

こんな感じの設定で書き出します。
画像と音声の結合とサイズ調整
使用ソフト:aviutl
リサイズ&クリッピングや各種フィルタで調整することができます。
文字入れとか必要ないのであれば、編集ソフトを挟まずにこっちで最終調整するのもアリかなと思います。
動画の切り取り・結合なんかはこのソフトで十分できちゃいます。
とりあえず、このソフトを使う前にプラグインを色んなサイトでDLしてくる必要があります。
とりあえず最低限必要なものだけ。
他にも沢山あるようなので、お好みで色々探してみてください。
これらのプラグインをaviutlのフォルダに投げ込めばOKです。
あとは設定からLanczos 3-lobed 拡大縮小を選択してサイズを「640×480」を選択。
クリッピング&リサイズで「640×480」を選択して動画の位置を微調整。
(「元の縦横比率に合わせる」にチェックを入れておいてね!)
そんな感じで設定をして、重要なのが保存方法。
綺麗に動画をUPするにはAVI形式ではムリがあって、mp4形式等で保存してUPする必要があります。
このソフトではその作業を行うわけです。
簡単に言ってしまうと、
AVI形式:編集するための保存形式
mp4形式:綺麗に動画をUPするための保存形式
という感じで、編集なんかが終わったらAVI→mp4にして保存という作業が必要になるワケです。
保存方法
ファイル→プラグイン出力→拡張x264出力GUI→ビデオ圧縮を選択
すると下のような画面が出ます。
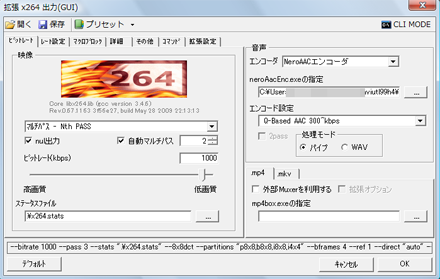
「マルチパス - Nth PASS」を選択するのと、
「Null出力」にチェックを入れるのと、
「自動マルチパス」にチェックをして数値を[2]にしてください。
ビットレート等はお好みで。
neroAacEnc.exeの指定は、プラグインを放り込んだフォルダを指定してください。
これらを設定して保存ボタンを押せば、エンコードが始まります。
動画の容量によっては時間がかかるので、気長に待つのみ!
あとはzoomeにUPすれば完了です。
なんか不親切な部分もあるかもだけども、
分かりにくい部分あれば補足説明するので、お気軽にどうぞ!
使用ソフト:Dxtory
設定は以下の感じ。
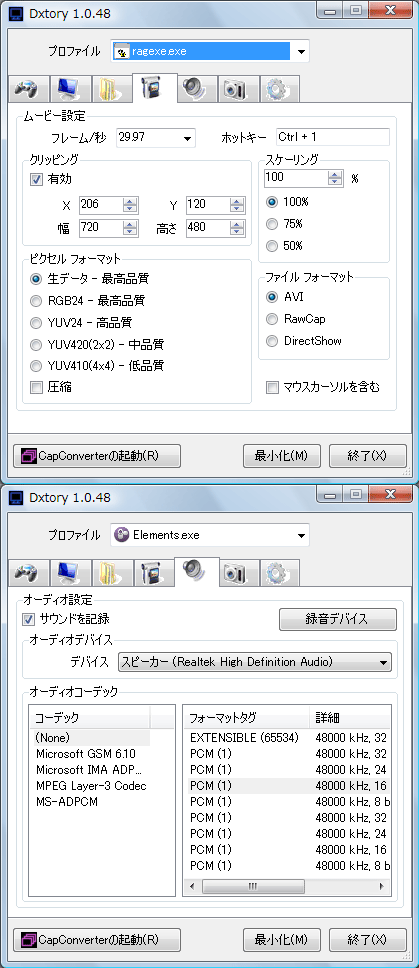
撮影サイズは後に編集することを考慮してのサイズなので、ちょっと特殊です。
一般的には640x480・512x384あたりで撮影しておくといいと思います。
編集
使用ソフト:Premiere Elements 4.0
Premiere Elements 4.0は有料ソフトですが、ウィンドウズにはムービーメーカーという標準で入っている編集ソフトがあります。
そちらでも文字入れ等は可能なので、とりあえず動画やってみたい…と言う方はまずそちらを試してみると良いと思います。
使い方は僕はあまり使ったことないので割愛!
Premiere Elementsはそのままでは編集画像サイズを変更できません。
プリセットを自分でいじるか、Premiereで編集可能なサイズで撮影するかのどちらかになります。
自分はプリセットをまだ上手くいじれないので撮影サイズを720x480で撮影して、
Premiereで編集後に他のソフトでサイズを調整しています。
編集作業はムービーメーカーと大差なくできる感じです。
ここでポイントは映像と音を別々に保存すること。
まずは映像から。
ファイル→書き出し→ムービーで。
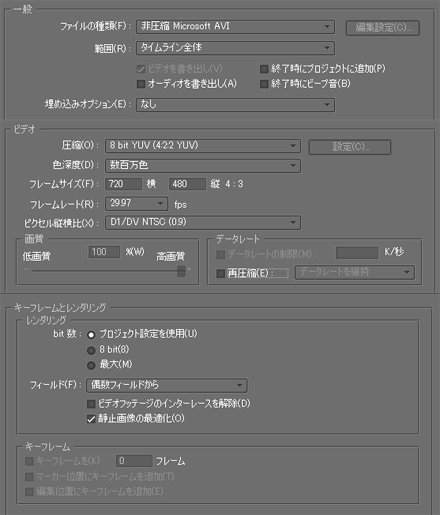
こんな感じの設定で。
次は音声。
ファイル→書き出し→オーディオ。

こんな感じの設定で書き出します。
画像と音声の結合とサイズ調整
使用ソフト:aviutl
リサイズ&クリッピングや各種フィルタで調整することができます。
文字入れとか必要ないのであれば、編集ソフトを挟まずにこっちで最終調整するのもアリかなと思います。
動画の切り取り・結合なんかはこのソフトで十分できちゃいます。
とりあえず、このソフトを使う前にプラグインを色んなサイトでDLしてくる必要があります。
とりあえず最低限必要なものだけ。
他にも沢山あるようなので、お好みで色々探してみてください。
プラグイン一覧
Lanczos 3-lobed 拡大縮小:画像のサイズを変更するものです。
DirectShow File Reader:色んな形式の動画を開くために必要なもの。
Nero Digital Audio Reference MPEG-4 & 3GPP Audio Encoder:動画を保存するときにいるもの。
x264gui.auo:やっぱり動画保存をするとき必要なもの。(サイトが消えてる…?)
これらのプラグインをaviutlのフォルダに投げ込めばOKです。
あとは設定からLanczos 3-lobed 拡大縮小を選択してサイズを「640×480」を選択。
クリッピング&リサイズで「640×480」を選択して動画の位置を微調整。
(「元の縦横比率に合わせる」にチェックを入れておいてね!)
そんな感じで設定をして、重要なのが保存方法。
綺麗に動画をUPするにはAVI形式ではムリがあって、mp4形式等で保存してUPする必要があります。
このソフトではその作業を行うわけです。
簡単に言ってしまうと、
AVI形式:編集するための保存形式
mp4形式:綺麗に動画をUPするための保存形式
という感じで、編集なんかが終わったらAVI→mp4にして保存という作業が必要になるワケです。
保存方法
ファイル→プラグイン出力→拡張x264出力GUI→ビデオ圧縮を選択
すると下のような画面が出ます。
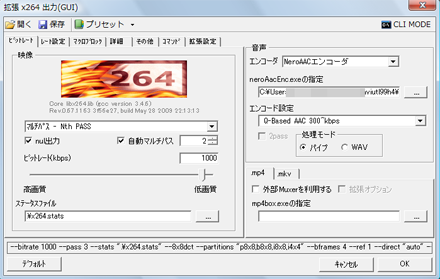
「マルチパス - Nth PASS」を選択するのと、
「Null出力」にチェックを入れるのと、
「自動マルチパス」にチェックをして数値を[2]にしてください。
ビットレート等はお好みで。
neroAacEnc.exeの指定は、プラグインを放り込んだフォルダを指定してください。
これらを設定して保存ボタンを押せば、エンコードが始まります。
動画の容量によっては時間がかかるので、気長に待つのみ!
あとはzoomeにUPすれば完了です。
なんか不親切な部分もあるかもだけども、
分かりにくい部分あれば補足説明するので、お気軽にどうぞ!
- : - : Edit


