RO動画の撮り方。
検索・リンクなどから来た方へ
この記事で紹介している動画ソフト以外を紹介した
記事などもありますので、
撮影ソフトはいくつか試して
自分の環境にあったものを選んでくださいねっ!
■Display2AVIを紹介した記事
■Dxtoryを紹介した記事
僕としてはカハマルカより上の2種のソフトがオススメデス。
アニクロさんが撮影方法わからない!ということなので、
ド素人の僕が適当に撮影方法を解説しまする!
僕の説明だから、かなり信用できません。
とりあえず撮れて見れる程度です。
参考までに~!
動画撮影ソフトをDLする
まずは動画撮影ソフトをDLします。
僕はカハマルカの瞳というものを使っております。
コチラのサイトでDLしてください。
DLしたら解凍して、下のアイコンをクリック。
すると、ソフトが立ち上がります。
最初に「Target Player(アプリ)」で「Ragnarok」を選択します。
これはROを立ち上げていないと表示されないので注意。
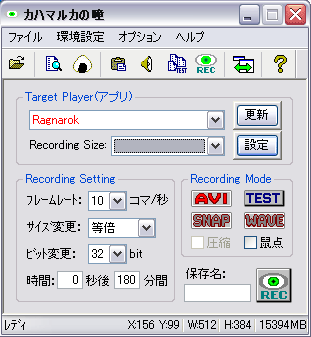
次に設定しておきたいのが、「Recording Size」です。
そのままの意味で、撮影の画面サイズです。
「Target Player(アプリ)」で「Ragnarok」を選択して、
「設定」ボタンをクリック。
するとこんな画面がでます。
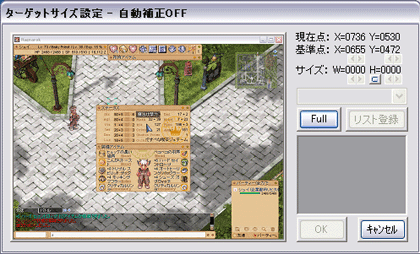
ROの画面が表示されているのを確認して、
表示されている画面上で適当にドラッグします。

青い枠の中が撮影される範囲になります。
このとき、ちゃんとサイズを指定しておいたほうがよさげです。
動画撮影はとりあえず640x480・512x384・320x240あたりで撮影するのが無難っぽいです。
サイズが大きいほどメモリを食うので、
僕はとりあえず512x384で撮影しています。
撮影サイズは右上にあるこの部分で見ます。
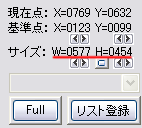
赤線の部分を下にある<>ボタンを押してW=512 H=384に設定します。
上の<>ボタンは撮影範囲の枠の位置を変更できるので、
できるだけキャラが枠の中央に来るように設定しておくと良いと思います。
設定をしたら、「リスト登録」で名前をつけて保存します。
これで設定完了。
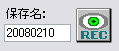
保存名を決めて、いざ撮影!
僕はその日の日にちを入れております。
撮影中はウィンドウズのツールバーの右下にアイコンが出ております。
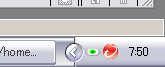
撮影を終わるときは、このアイコンを右クリックして「停止」させます。
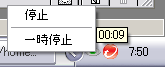
するとこんなウィンドウがでるので、消えるまで待ちます。
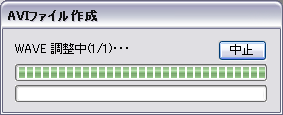
動画の撮影時間が長くなるほど、このウィンドウが出ている時間も長くなります。
このウィンドウが消えたら、撮影完了です。
カハマルカの瞳が入っているフォルダと同じ場所ににある
「AVI」というフォルダに動画は入ってます。
ちゃんと撮影できているか確認してみてください。
動画を編集する
不要な部分をカットしたり、文字を入れる作業に入ります。
使うソフトはムービーメーカー。ウィンドウズに標準で入っているソフトです。
スタートメニューのすべてのプログラムで見れる一覧にあるはず。
ムービーメーカーを立ち上げたら、
左にある「2.ムービーの編集」にある「コレクションの表示」をクリック。
右側の空白部分に、カハマルカの瞳で撮影した動画をドラッグします。
こんな風になるはず。
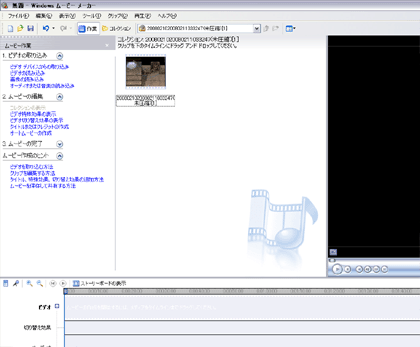
表示された動画のアイコンを、下にある「ビデオ」のバーまでドラッグします。
BGMを入れたりするときも同じ操作です。
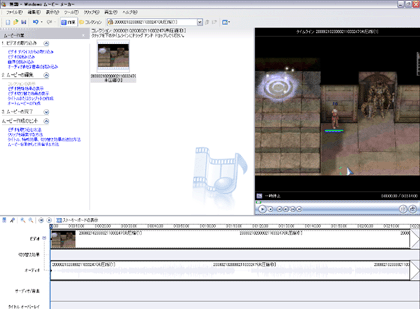
こんな風になります。
操作に関しては、いじって覚えてください。(酷
僕も基本的なことしかわかってないので!!
基本操作として、余分なところをカットする作業からいきます。
切りたい時間に部分に青いバーを持ってきます。
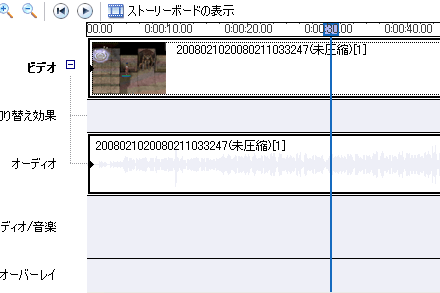
そしたら、上のメニューから「クリップ」→「分割」を選びます。
すると2コに割れるので、要らない部分を右クリック→削除します。
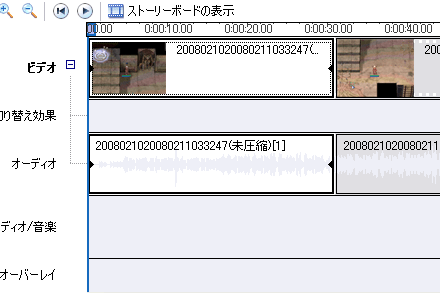
これの繰り返しで不要な部分は全部カットします。
次は文字入れ。
左の「2.ムービーの編集」にある「タイトルまたはクレジットの作成」を選択します。
タイトル表紙をつけたいときは「最初にタイトルを追加する」を選択。
動画に文字を入れたい場合は「タイムラインで選択したクリップにタイトルを追加する」を選択します。
動画への文字入れは「タイトルアニメーションを変更する」にある「タイトル、一行」のカテゴリにあるアニメーションを選ぶと良い感じです。
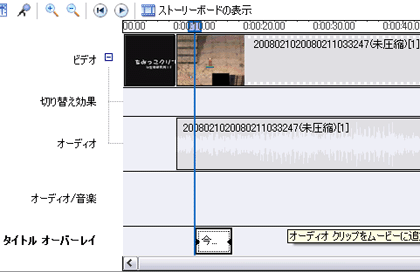
文字を入れると下のバーにこんな風に追加されます。
バーの長さが表示される長さなので、好きなように調節します。
ムービーメーカーの使い方はこんな感じです。
あとは保存。
「ファイル」→「ムービーファイルの保存」→「マイコンピューター」で次へを選択。
適当な名前と保存場所を選択して次へ。
「コンピューターの最高の品質で再生」にチェックを入れて次へを押すと保存が始まります。これで編集完了。
通常これでUPするだけです。
とりあえずコレくらいできれば動画ができるはず。
youtubeとかでも解説してる動画があった!
コレを見るのが判りやすいかも?
Re: YouTubeの使い方:Windowsムービーメーカーの使い方
人の声が入っててびっくりした(笑
動画をアップロードする
次に問題になるのが、どうやってUPするか。
巷にはyoutubeとかニコニコ動画もあるけども、
人様に見られてしまうのがイヤな場合はそうでない方法を探さないとです。
僕の場合は自分のレンタルサーバーにUPしてyoutubeのように表示しております。
レンタルサーバーがなくても、レンタルしてるブログに動画UP機能があればそこにUPで終わるわけだけども…
FC2はまだ動画UP機能はないらしいので、他のサイトにUPすることになります。
今回紹介するのはFlipClipというサイト。
登録すれば動画を月100MまでUPできて、
自分のブログでのみ公開するとか設定ができます。
アップロードしたらタグを日記に書くだけで動画をUPできます。
詳しくはFlipClipで説明読んでね。
他にも動画をUPできるサイトはあるので、自分で気に入るサイトを探してみるのもいいかも。
こんな感じで動画の撮影・編集・公開ができます。
あくまで僕の素人作業なのであしからず。
高画質でUPしたいとなると、またちょっと違う作業も必要になってくるので、
それはまたいつかということで。
- : - : Edit


